昨日の新着情報でもお伝えした、「カメラのキタムラ」様とのコラボにより実現した、
フォトブックキャンペーン!!
本日よりスタートです!!
そこで、フォトブックの作り方を簡単にご紹介しますので、是非ご参考にしてみてください。
まずは下記のアドレスにアクセスしてください。
http://01.ips.fdinet.fujifilm.co.jp/9993691118/tokurevo_20100725
アクセスしたら、パスワードを入力してください。
PASS WORD:tokurevo20100725
ここまでで、準備が完了です!!ここからポイントになっていきます!
1、ログインすると、まずこのようなページに移動します。
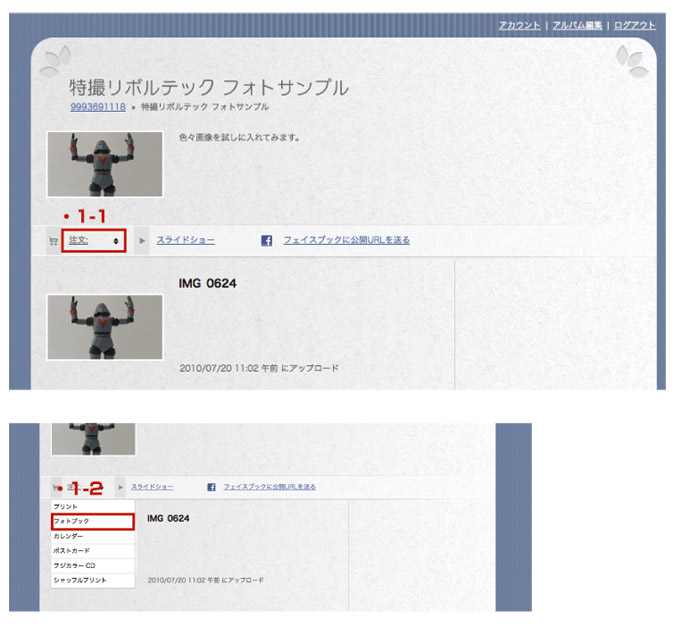
・1-1このページにきたら「注文」または、赤枠内の矢印をクリックしてください。
・1-2クリックするとメニューが表示されるので、メニュー内からフォトブックをクリックします。
2、「フォトブック」をクリックすると下図のようなページに移動します。
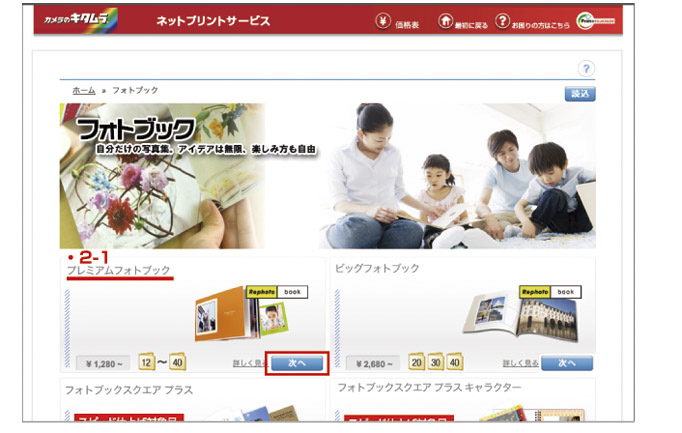
・2-1このページについたら、「プレミアムフォトブック」の「次へ」をクリック。
3、「プレミアムフォトブック」の「次へ」をクリックすると下図のようなページに移動します。
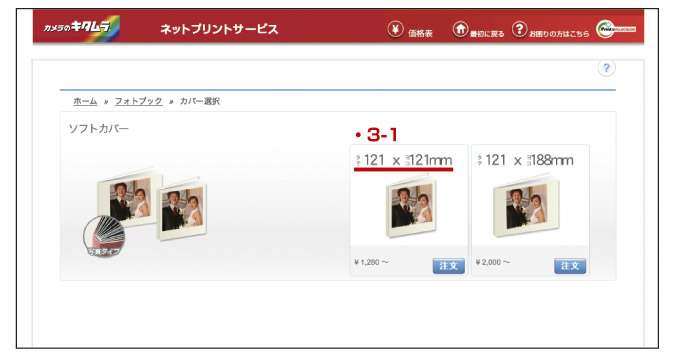
・3-1このページについたら、タテ121×ヨコ121mmの「注文」をクリック。
4、タテ121mm×ヨコ121mmの「注文」をクリックすると下図のようなページに移動します。
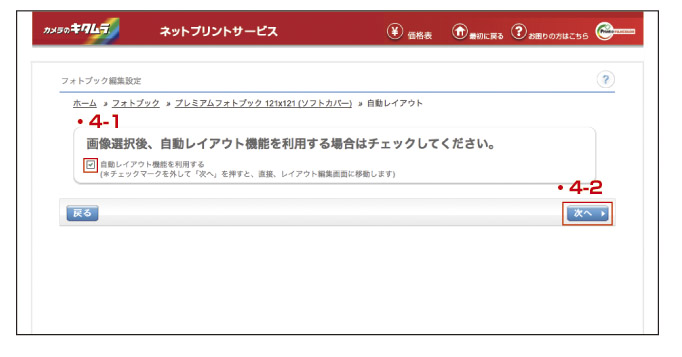
・4-1ココにチェックをいれ、「次へ」をクリックすると、写真選択画面(5)後、自動でレイアウトが作られ、簡単にフォトブックを作成できます。
・4-2チェックを外した状態で「次へ」をクリックすると直接、レイアウト編集画面(7)へ移動します。
5、4でチェックを入れ「次へ」をクリックすると下図のようなページに移動します。
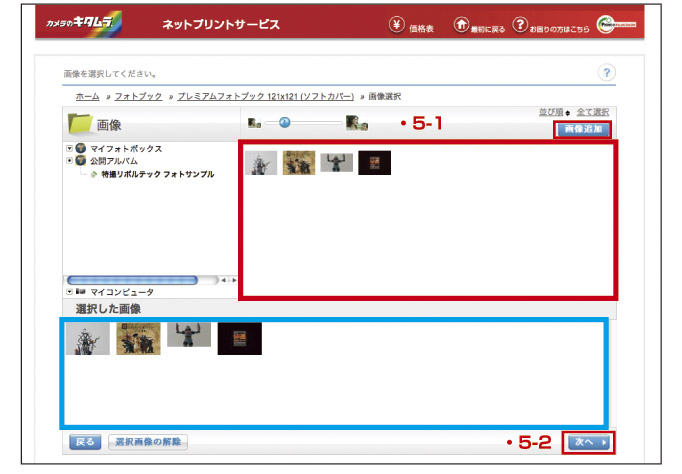
・5-1ココにある画像を選択し「画像追加」をクリック、もしくはドラッグ&ドロップで「選択した画像」の範囲まで移動させることで画像を選択できます。
・5-2画像の選択が終了したら「次へ」をクリック。
6、5で「次へ」をクリックすると下図のようなページに移動します。
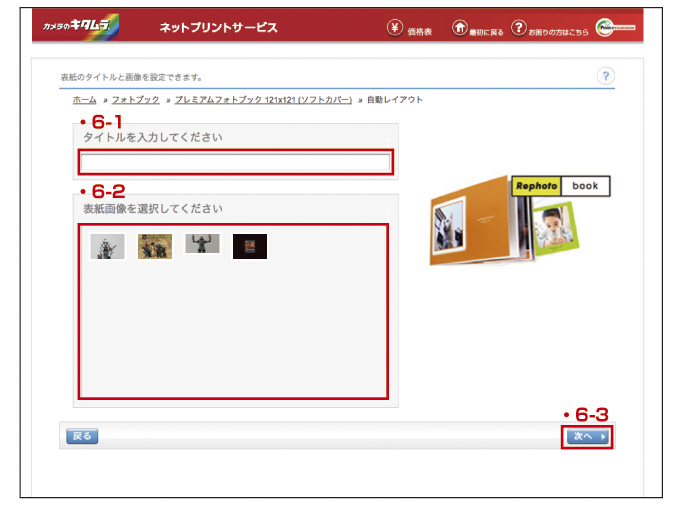
・6-1アルバムのタイトルを入力します。
・6-2選択した画像の中から表紙に使用する画像をクリックして決定します。
・6-3タイトル・表紙を決定したら「次へ」をクリック。
7、6「次へ」をクリック、または4でチェックを外した状態で「次へ」をクリックすると下図のようなページに移動します。
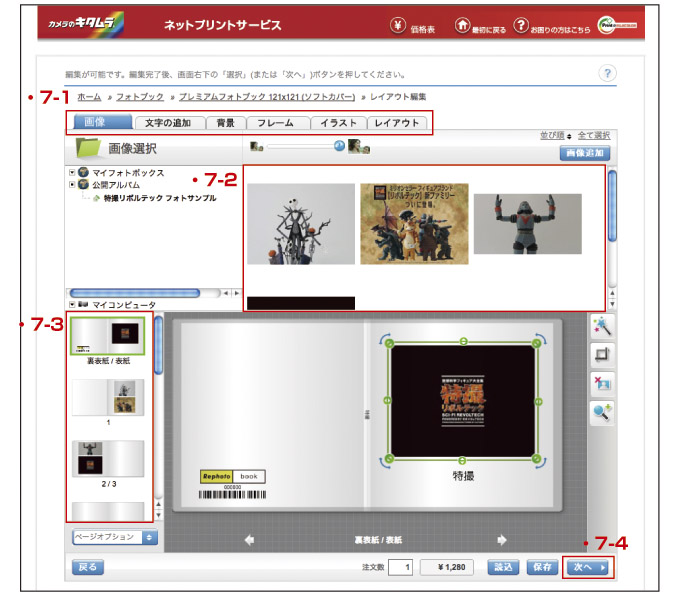
・7-1ここでフォトブックのページ内の各種設定を行うことができます。文字の追加、背景、フレームの追加、イラストの追加、レイアウト変更、画像の拡大・縮小などページご変更が可能です。
・7-2画像はドラッグ&ドロップで直接ページに貼り付けることができ、同じページに数枚の画像を貼り付けることもできます。
・7-3編集したいページをクリックすることで、ページごとに編集ができます。
・7-4すべてのページ編集が終了したら「次へ」をクリック。
8、7で「次へ」をクリックすると下図のようなページに移動します。
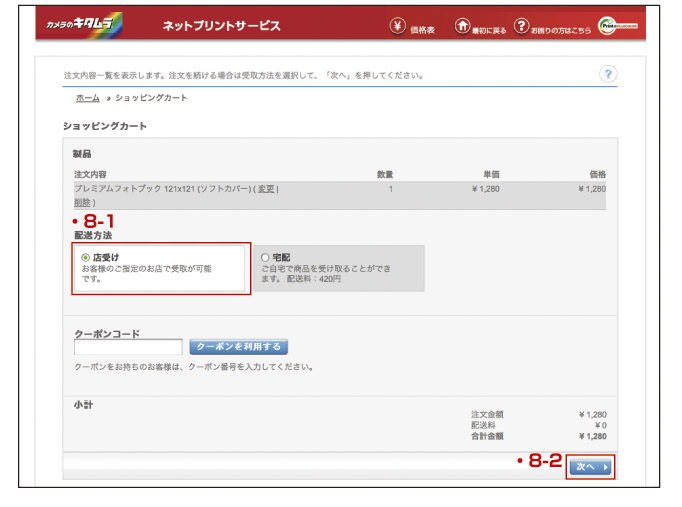
・8-1「店受け」を選択することで、自宅や勤務先等の最寄のカメラのキタムラでフォトブックを受け取ることが出来ます。
・8-2クーポンコードは入れずに「次へ」をクリック。
9、8「次へ」をクリックすると下図のようなページに移動します。
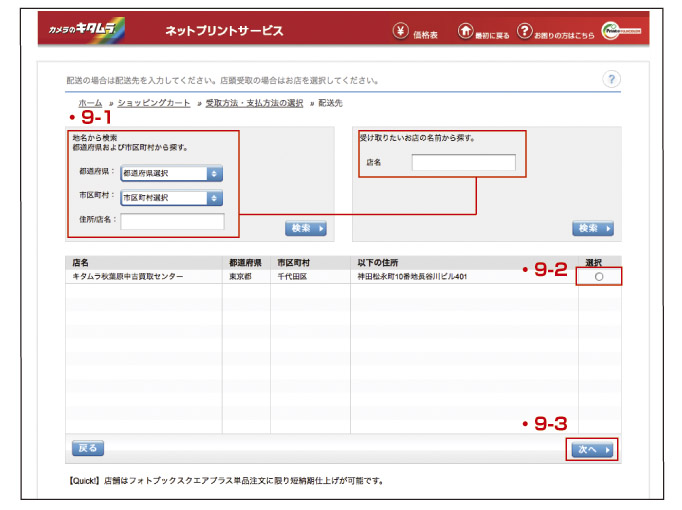
・9-1受取希望店舗を都道府県等から検索出来ます。受取希望店舗の選択にチェックをいれ、受取店舗を決定します。
・9-2受取希望店舗の選択にチェックをいれ、受取店舗を決定します。
・9-3店舗の選択が完了したら「次へ」をクリック。
10、9で「次へ」をクリックすると下図のようなページに移動します。
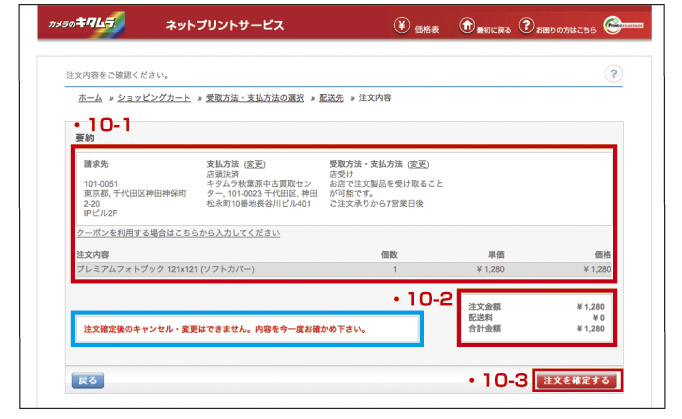
・10-1、10-2、10-3注文内容・合計金額等をよく確認してください。「注文を確定する」をクリックすることで、ご注文が完了します。
以上のステップでフォトブックを作成することができます。
公開は本日〜2010年8月31日迄を予定しています。
無料の引換券をお持ちでない方も作成は可能ですので、是非お試しください!!
・カメラのキタムラHP